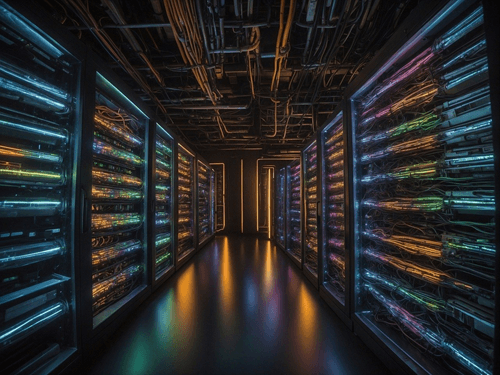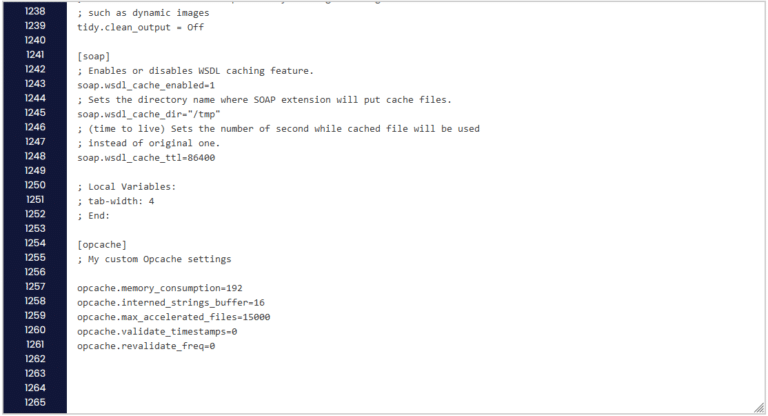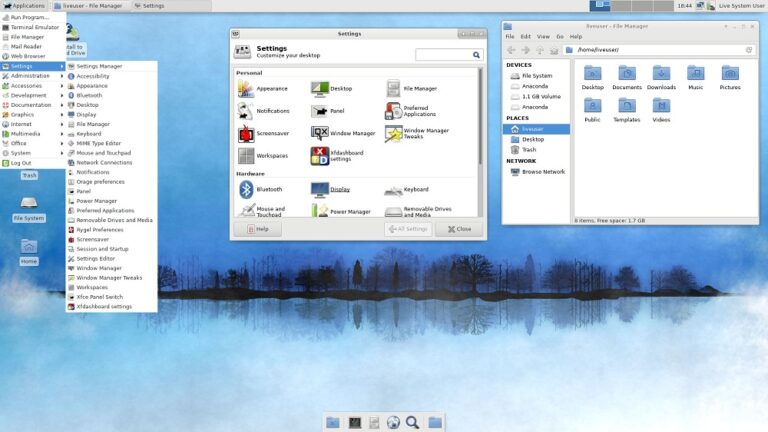Here’s a quick tutorial on how to install Windows 7. This is for a clean install… meaning this is not an upgrade, it’s a new install on the hard drive. Before installing, be sure you back up any data on the drive and have your product key handy.
When first booting from the disk, choose your language, time/currency format, and keyboard method. Click Next.
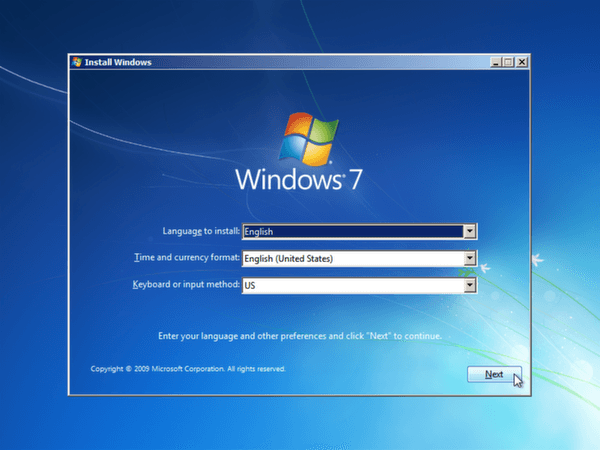
Click Install now. If you would like to know more before installing Windows, click on the link what to know before installing windows before advancing further.
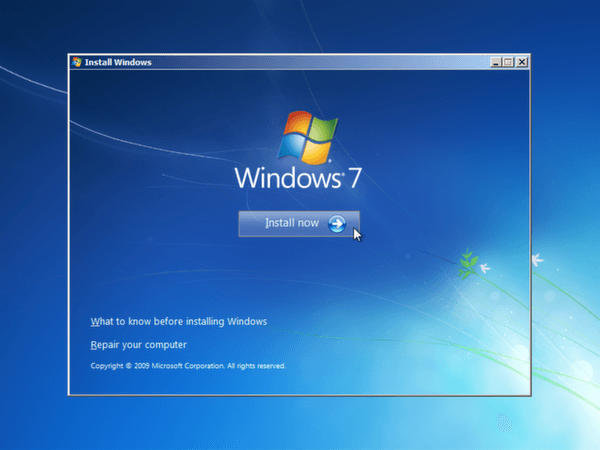
Check I accept the license terms and click Next.
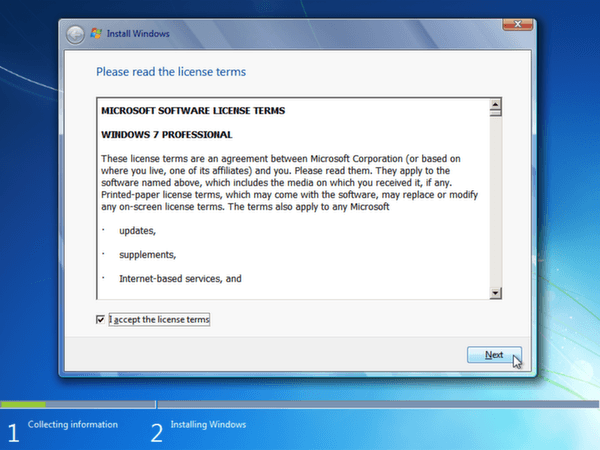
Choose your type of installation. In this case, choose Custom (advanced) for a fresh copy.
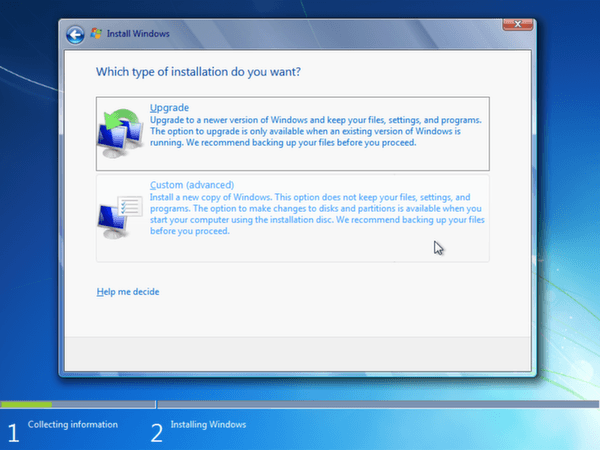
Select the disk space location that you want to install Windows on. Click on Drive options (advanced) to see more options about how to install.
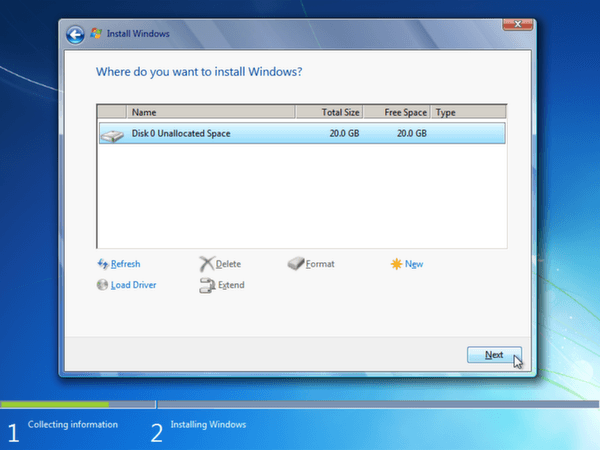
Wait for the installation to finish. Depending on the specs of your PC, the time this takes can vary. As it states, you computer will restart several times during the installation.
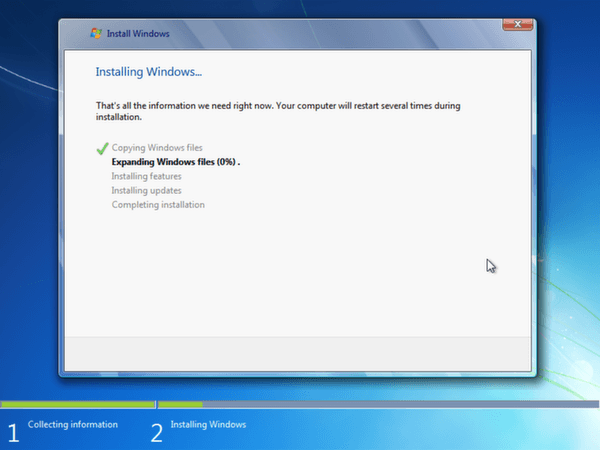
Windows will restart and update the registry settings.
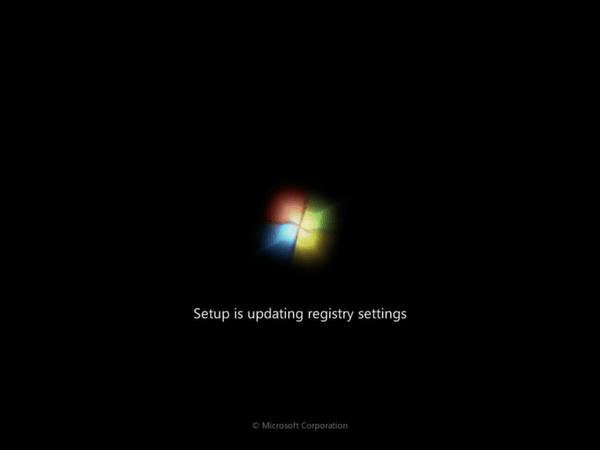
Wait for the setup to finish preparing your computer. This can take a few moments.
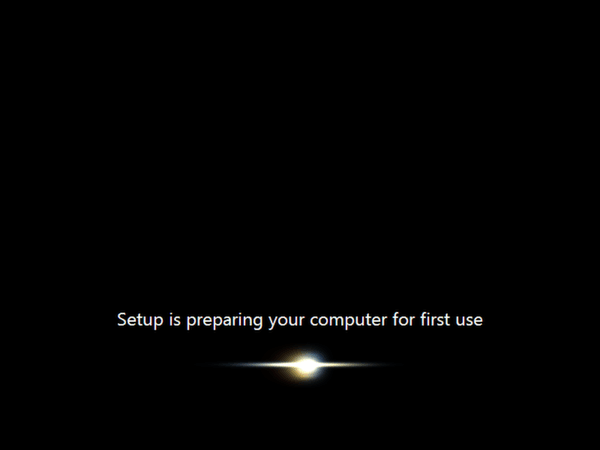
Choose a name for the user. Click Next.
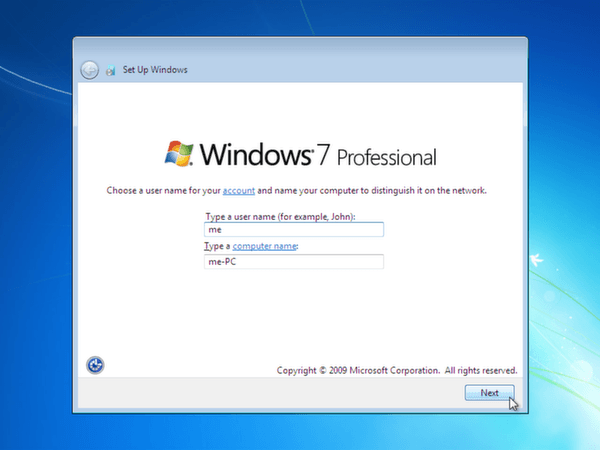
Choose a password for the user. If you don’t want a password, leave this blank and click Next.
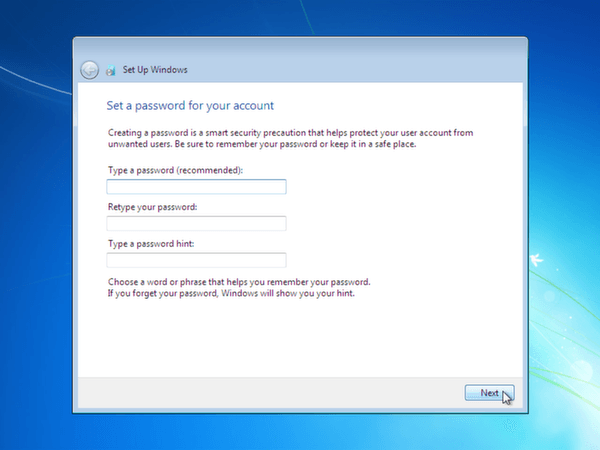
Type in your Windows product key. Click Next.
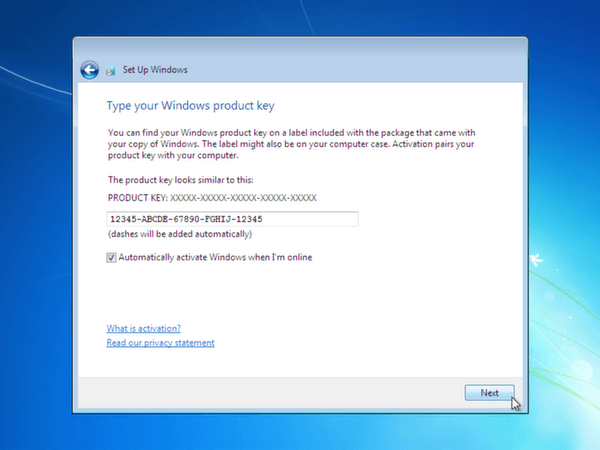
Select your preferences for Windows updates. The first option is recommended and updates will begin automatically when the install is complete.
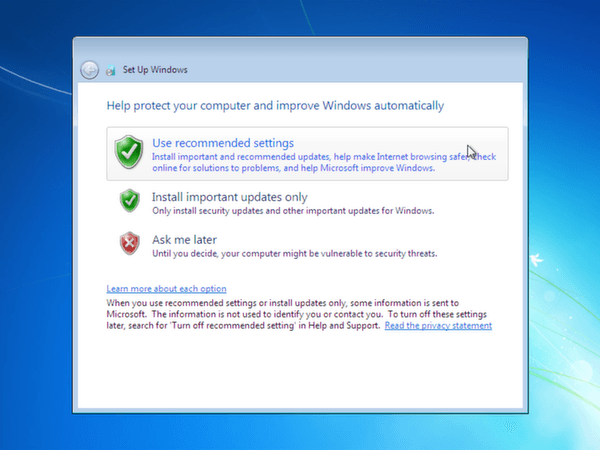
Set your time zone. If you don’t want to set this now, you can change this setting later. Click Next.
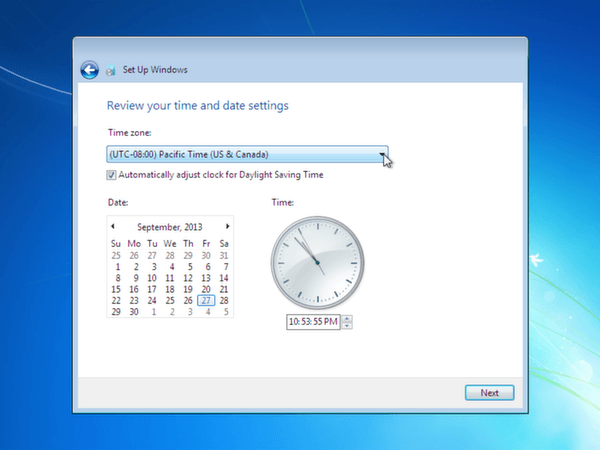
Select the location of your network.
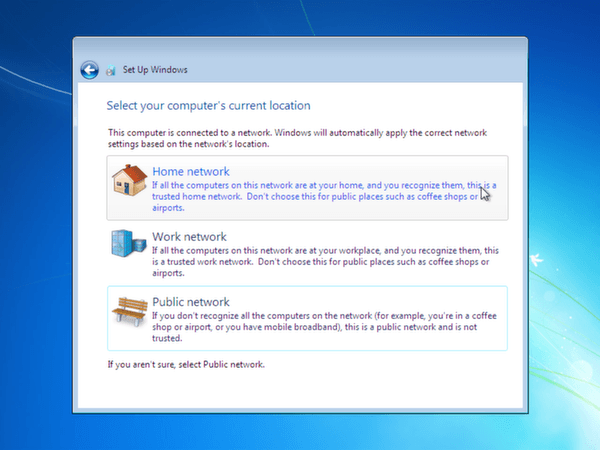
Wait for Windows to finish configuring and applying the settings.
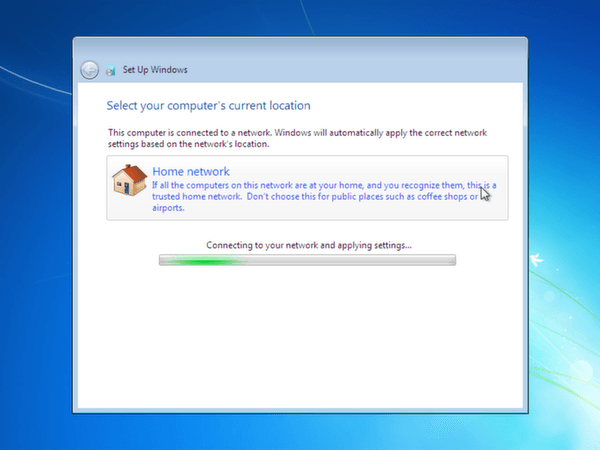
Wait for Windows to boot up and enjoy your new install.